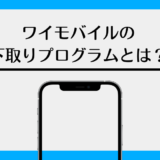この記事のポイント
- ワイモバイルはiPhone 7、iPhone 8に正式対応している
- 利用手順は、SIMカード単体で申し込んだ後に開通手続き・初期設定を行う
「iPhone 7/8をワイモバイルで使いたい!」
現在、Y!mobile(ワイモバイル)では最新iPhoneの販売を行っています。しかし、手持ちのiPhone7や8が使えるのなら、そちらで対応したいですよね。
結論から言うと、iPhone7/8はワイモバイルに正式対応しています。契約後、簡単な設定をするだけで利用できますよ。
この記事では、ワイモバイルでiPhone7/8を利用する方法について詳しく解説していきますね。
1.ワイモバイルはiPhone7/8が使える


ワイモバイルでは、
- iPhone7
- iPhone7 Plus
- iPhone8
- iPhone8 Plus
に正式対応しています。

アップルストア販売のiPhone7/8だけでなくキャリア版(ドコモ・au・ソフトバンク)も利用OKです。また、SMSやテザリングも無料で利用できますよ。
2.ワイモバイルでの販売は終了
ワイモバイルでは、以前iPhone7の販売が行われていました。しかし現在は、販売終了しています。
iPhone8の販売もないので気を付けましょう。
3.【持ち込み契約】ワイモバイルでiPhone7/8を使う手順


ワイモバイルでiPhone7/8を使う手順は以下の通りです。
それぞれ、詳しく見ていきましょう。
STEP1:SIMフリーのiPhone7/8を用意する
ワイモバイルでiPhone7/8を使うなら、必ずSIMフリー化されていなければいけません。
アップルストアで購入できるSIMフリー版なら問題ありませんが、ドコモ・au・ソフトバンクで購入したキャリア版はSIMロック解除が必須です。
ワイモバイルはソフトバンクのサブブランドですが、ソフトバンク版iPhoneも要解除なので注意しましょう。
以下、3キャリアのSIMロック解除の手順をまとめました。オンラインで手続きすれば手数料はかかりませんよ。
My docomo
- My docomoにログイン
- メニューから「サービス一覧」をタップ
- 「SIMロック解除」をタップ
- 「SIMロック解除を行う機種」を選択
- IMEI番号を入力
- 「SIMロック解除解除を申込む」「SIMロック解除の注意事項に同意する」にチェック
- 「手続きを完了する」をタップ
電話
151 (9:00~20:00、年中無休)に電話してSIMロック解除したい旨をオペレーターに伝える
ドコモショップ
本人確認書類とSIMロック解除する端末を持ってスタッフに申し出る
My au(スマホ、パソコン)
- SIMロック解除の手続きページにアクセス
- 「SIMロック解除のお手続き(My au)」をタップ
- My auにログイン
- SIMロック解除可否を確認してチェック
- 「次へ」をタップ
- 「この内容で申し込む」をタップ
auショップ
本人確認書類とSIMロック解除する端末を持ってスタッフに申し出る
My SoftBank
- My SoftBankにログイン
- メニューの「契約・オプション管理」をタップ
- 「オプション」をタップ
- 「SIMロック解除対象機種の手続き」をタップ
- IMEI番号を入力して「次へ」をタップ
- 「解除手続きする」をタップ
ソフトバンクショップ
本人確認書類とSIMロック解除する端末を持ってスタッフに申し出る
SIMロック解除してもデータが消えるなどの心配はない
STEP2:MNP予約番号を取得する
申し込み前に、現在の電話番号を維持したい場合はMNP予約番号を取得しておきます(新規契約なら不要)。
- au:0077-75470(受付9:00〜22:00)
- ドコモ:151(受付9:00〜20:00)
- ソフトバンク:*5533(受付9:00〜20:00)
- UQモバイル:0120-929-818(受付9:00〜21:00)
※格安SIMはマイページから取得できる
電話が気まずい場合は、オンライン(マイページ)から取得も可能ですよ。
STEP3:ワイモバイルに申し込む
ワイモバイルの申し込みは、契約事務手数料3300円が無料となるオンラインがおすすめです。本人確認書類を準備して、以下の手順で申し込みましょう。
申し込みの流れ
- ワイモバイルオンラインストアにアクセス
- 「製品」→「SIMカード」を選択
- SIMサイズで「nano」を選択
- 契約方法を選択(MNPならのりかえを選ぶ)
- 料金プラン・オプションを選択
- 本人確認書類をアップロード
- MNP情報を入力
- 契約者情報・支払情報を入力
- 注意事項・重要説明事項にチェックして申し込み
以上で完了です。SIMカードは2~3日で到着します。
なお、この段階ではまだ今の携帯会社との契約は切れません。SIMカード到着を待つ間、通話もデータ通信もできるため安心して下さい。
ワイモバイルオンラインストアでの詳しい契約手順は、以下の記事もご参考に。
STEP4:開通手続きを行う

届いたSIMカード
SIMカードが到着したら、開通手続き(回線切替)を行います。以下に、連絡しましょう。
0800-919-9809(10:00~19:00)
連絡後、音声ガイダンスに従って続きを行ってください。開通手続き後、回線が正常に切り替わります(15分くらい不通状態になる)。
手動で開通しない場合は、6日後に自動開通されます。開通したら以前の携帯会社との契約は自動解除されるため、解約の連絡は不要です。
STEP5:初期設定を行う
最後に、初期設定を行います。必要な作業は以下の2つです。
初期設定
- SIMカードを入れ替える
- APN設定を行う(SIMのみ契約)
どちらも数分で終わるので簡単ですよ。
SIMカードを入れ替える
まず、SIMカードを台紙から切り離して下さい。その後、SIMピンでiPhone7/8側面からSIMトレイを開けます。
ワイモバイルのSIMカードをトレイに載せたら、しっかりと押し込みましょう。

APN設定を行う
最後にワイモバイルの電波を受信するために必要なAPN設定を行います。
APN設定の手順
- Wi-Fiに接続する
- SafariからAPN構成プロファイルをダウンロード
- 「インストール」をタップ
- パスコードを入力してロック解除
- 承諾画面で「次へ」をタップ
- 警告画面で「インストール」をタップ
- インストール完了画面で「完了」をタップ

APN構成プロファイルをインストール
以上ですべての手順は終了です。今後は、ワイモバイルの契約でiPhone7/8を安く利用できますよ。
 5分で完了!Y!mobile(ワイモバイル)のAPN設定【Android/iPhone】
5分で完了!Y!mobile(ワイモバイル)のAPN設定【Android/iPhone】
4.まとめ
Y!mobile(ワイモバイル)ではiPhone7/8を利用できます。ワイモバイルでの販売は終了しましたが、手持ちの端末で持ち込み契約できますよ。
利用手順は、SIMカード単体で契約した後に開通手続きを行うのみ。キャリア版iPhone7/8は、事前にSIMロック解除を行って下さいね。