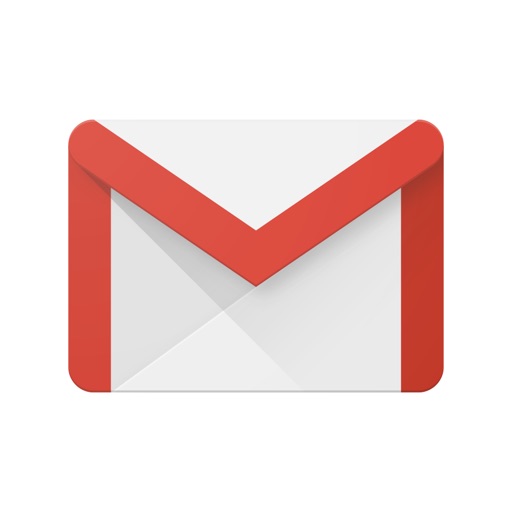この記事のポイント
- OCNメールは、OCNモバイルONEユーザーなら無料で取得できる
- OCNメールアプリはないが、iPhoneはOCNモバイルONEアプリから簡単設定が使える
- メールアドレスはいつでも変更できる
「OCNメールについて詳しく知りたい!」
OCNモバイルONEでは、無料でOCNメールが付与されます。フリーメールよりは信頼性が高く、使い勝手はいいです。
注意点として、Gmailのような専用アプリはありません。
この記事では、OCNメールのサービス概要はもちろん詳しい設定手順を解説していきます。メールアドレスの変更方法なども合わせて確認して下さいね。
1.OCNモバイルONEで貰えるメールアドレスとは?


無料で使えるプロバイダメール
OCNモバイルONEに契約すると、無料でOCNメールが1つ付与されます(全プラン)。
OCNメール
- メールアドレス:(好きな文字列)@***.ocn.ne.jp
- 月額料金:無料
- 容量:10GB
- 最大受信容量:100MB
- 最大送信容量:100MB
- 保存件数・保存期間:無制限
※***の部分は、いくつかの指定された文字列から選ぶ
キャリアメールではありませんが、誰でも取得できないプロバイダメールなので信頼性は高いです。
そのため、相手から迷惑メール判定を受けて受信拒否される可能性が低くなります。また、重要サービス(金融機関等)の登録にも使えます。
IMAPで送受信できる
OCNメールはIMAP(複数端末で未読・既読状態を共有する受信方式)を採用しています。
IMAPの利点は、複数端末でメールを閲覧した際に未読・既読状態を共有できること。スマホ、タブレット、パソコンなど複数の端末からOCNメールをチェックしたい場合に便利です。
IMAPはサーバー上に置かれたメールを各デバイスで閲覧する
プッシュ通知に対応
プッシュ通知とは、メールのお知らせ機能のことです。メールを受信したとき、スマホのトップ画面に通知が表示されます。
OCNメールはプッシュ通知に対応。リアルタイムで、相手からのメールを受け取れます。
他社に乗り換えると消滅する
OCNモバイルONEを解約すると、保有するOCNメールはアドレスが無くなって消滅します。
そのため、OCNモバイルONEを長期で使わない可能性があるなら、メインのメールアドレスにしない方がいいでしょう。
携帯会社が変わっても同じメールアドレスを使いたいのなら、Gmailなどフリーメールを使いましょう。
2.【注意】OCNメールアプリはない
残念ながら、OCNメールにはGmailやYahoo!メールにような専用アプリがありません。アプリがあれば、ダウンロードするだけで簡単にスタートできたのですが・・。
OCNモバイルONEアプリで簡単設定機能が使える
OCNメールアプリはありませんが、iPhoneに限りOCNモバイルONEアプリで簡単設定の機能が使えます。詳しい設定手順は次章で解説しますね。
3.OCNメールの設定方法
iPhone(アプリ設定対応)


iPhone(iPad)は、通常の設定方法に加えてOCNモバイルONEアプリでも設定可能です。両方説明していくので、好きな方から設定してみて下さいね。
OCNモバイルONEアプリで設定
OCNモバイルONEアプリを使った、メール設定の手順は以下の通りです。
OCNメールの設定手順(OCNモバイルONEアプリ)
- OCNモバイルONEアプリを開く
- OCNメールアドレス、OCNメールパスワードでログイン
- メニューから「OCNメールの設定」をタップ
- 構成プロファイルのダウンロードを許可する
- iPhoneの設定アプリから「プロファイルがダウンロードされました」をタップ
- 構成プロファイルをインストール
以上で設定は完了です。

メールの送受信は、iPhone標準メールアプリから行えます。
通常の設定方法
OCNモバイルONEアプリを使わない設定方法は、以下の通りです。

「アカウントを追加」→「その他」→「メールアカウントを追加」をタップしてください。

入力する情報は以下の通りです。
- 名前:任意の名前(差出人名となります)
- メール:OCNメールのアドレス
- パスワード:OCNメールのパスワード
- 説明:任意の名前(メールアカウントの設定名となります)
入力後、「次へ」をタップしてください。

入力する情報は以下の通りです。
受信メールサーバ
- ホスト名: imap.ocn.ne.jp
- ユーザ名:OCNメールのアドレス
パスワードはOCNメールのパスワードが自動入力されます。
送信メールサーバ
- ホスト名:smtp.ocn.ne.jp
- ユーザ名:OCNメールのアドレス
- パスワード:OCNメールのパスワード
入力後「次へ」をタップしましょう。
以上で完了です。
Android


Androidは、以下の方法でOCNメールを設定しましょう。
端末にインストールされている標準のメールアプリを開きます。


入力後、「次へ」をタップしましょう。


入力する情報は以下の通りです。
- アカウント(ユーザー名):OCNメールのアドレス
- パスワード:OCNメールのパスワード
- サーバー:imaps.ocn.ne.jp
- ポート:993
入力後、「次へ」をタップしましょう。
入力する情報は以下の通りです。
- アカウント(ユーザー名):OCNメールのアドレス
- パスワード:OCNメールのパスワード
- サーバー:smtp.ocn.ne.jp
- ポート:465
入力後、「次へ」をタップしてください。
以上で完了です。
4.WEBメールなら設定不要
ブラウザからメール閲覧するWEBメール形式なら設定は不要。すぐにOCNメールを使えます。
WEBメールの使い方ですが、専用ページにアクセスしたあとログインすればOKです。スマホだけでなく、PCからも利用できます。
アクセスできたら、メールアドレスとパスワードを入力してログインしましょう。

ログインできたら、メールの送受信はもちろんフォルダ作成なども可能です。
5.初期メールアドレスの確認方法
OCNメールの初期メールアドレスは、契約時に送られてきたOCN会員登録証から確認できます。

OCN会員登録証が見当たらない場合は、OCNマイページからも確認可能です。
ただし、ログインID(メールアドレス)が分からない状況なので、「ログインID (メールアドレス)をお忘れの方」よりお客さま番号を使って照会する必要があります。
6.メールアドレスの変更方法
メールアドレスはいつでも好きなときに変更できます。詳しい変更手順は以下の通りです。


「ご契約中のOCNメールに関する変更」から詳細メニューを開いて、メールアドレス欄の「変更手続きをはじめる」をタップして下さい。
選択後、OCNマイページのログイン画面が表示されます。ID・パスワードを入力してログインしましょう。


本人確認のためにSMSか電話音声を使って認証を行います。どちらか認証方式を選んで、通知された6桁の認証番号を入力すればOK」です。

メールパスワードの入力も必要です。

以上で完了です。メールアドレスを変更してから2日間は、再変更できないので注意して下さいね。
初期パスワードも変更しておこう
初期パスワードは覚えにくいので、好きな文字列に変更しておくといいですよ。変更方法は、以下の通りです。
変更方法
- こちらのページにアクセス
- 「契約中のサービス」から「その他変更のお手続き」をタップ
- 「ご契約中のOCNメールに関する変更」からメールパスワード欄の「変更手続きをはじめる」をタップ
- OCNマイページにログイン
- 「メールパスワード変更」をタップ
- 新しいメールパスワードを入力
- 「申し込む」をタップ
以上で完了です。
7.OCNメールを送受信できないときの対処法


正しくメール設定したにも関わらず、OCNメールを受信・送信できない場合は以下の原因が考えられます。
考えられる原因
- そもそもネット接続ができていない
- 導入しているセキュリティアプリのレベルが高すぎる
- 迷惑メール扱いで受信拒否されている
- 動画・画像の添付でメール容量が大きすぎる
- 相手先の宛先を間違えている
その他、OCNメールの障害情報も確認しておくといいでしょう。もし、上記の原因を調べても解決できない場合は、OCNテクニカルサポート(0120-047-860)にお問い合わせください。
8.OCNメールに関するQ&A
Gmailアプリで受信できる?


iPhone・Androidともに、GmailアプリにOCNメールを設定できます。普段からGmailを愛用している方は、OCNメールの送受信も同じアプリ内に集約できるため便利ですよ。


入力後「次へ」をタップしましょう。

※IMAP推奨

入力後、「次へ」をタップしてください。

入力する情報は以下の通りです。
IMAP
- ユーザー名:OCNメールのアドレス
- パスワード:OCNメールのパスワード
- サーバー:imaps.ocn.ne.jp
- ポート:993
POP
- ユーザー名:OCNメールのアドレス
- パスワード:OCNメールのパスワード
- サーバー:pop.ocn.ne.jp
- ポート:995
入力後、「次へ」をタップしてください。
入力する情報は以下の通りです。
IMAP
- ユーザー名:OCNメールのアドレス
- パスワード:OCNメールのパスワード
- サーバー:smtp.ocn.ne.jp
- ポート:465
POP
- ユーザー名:OCNメールのアドレス
- パスワード:OCNメールのパスワード
- サーバー:smtp.ocn.ne.jp
- ポート:465
入力後、「次へ」をタップしてください。
以降は、メールの確認頻度や差出人名などを設定して完了です。
POP方式で設定できる?


OCNメールはIMAPではなくPOP方式でも設定できます。
入力情報が間違えていないにもかかわらず「eos.ocn.ne.jpは現在使用できません」と表示される場合、端末あるいはOCNメール側でIMAPの対応に何らかの問題が起きている可能性があります。
その場合は、いったんIMAPを諦めてPOP設定するのが賢明です。
POPは複数端末でメールを閲覧した時に未読・既読状態を共有できないデメリットがありますが、その他は通常通りの使い勝手でメールを利用できる
設定手順は、受信プロトコルの種類を選択する画面でPOPを選びましょう。その後、受信・送信メールサーバーの設定画面で以下の情報を入力して下さい。
POPの受信メールサーバー
- ユーザー名:OCNメールのアドレス
- パスワード:OCNメールのパスワード
- サーバー:pop.ocn.ne.jp
- ポート:995
POPの送信メールサーバー
- ユーザー名:OCNメールのアドレス
- パスワード:OCNメールのパスワード
- サーバー:smtp.ocn.ne.jp
- ポート:465
迷惑メールは防げる?
利用可能です。ただし、迷惑メールを判定するだけでなくブロックしたい場合は有料オプションとなります。

- 迷惑メール判定:0円
- 迷惑メールブロック:220円/月
最初は、とりあえず自動判定だけでもいいでしょう。使い方は、OCNメール(Webメール)にログインした後に「迷惑メール自動判定」の設定を行って下さい。
これで、悪質なメールをフィルタリングできます。
完全に迷惑メールをブロックするなら有料オプションの加入が必要です。申し込み方法は、OCNマイページにログインして「追加の手続き」をタップ。
オプション一覧から「迷惑メールブロックサービス」を選択して「申込手続きをはじめる」をタップすれば申し込めます。
9.まとめ
OCNメールはOCNモバイルONEユーザーなら誰でも無料で利用できます。フリーメールを使いたくないなら活用すべきです。
iPhoneなら、OCNモバイルONEアプリから簡単に設定可能です。Androidは手動設定を行いましょう。
面倒な設定さえ終われば、あとはいつでもメールを使い放題に。メールアドレスはいつでも変更できますよ。