「mineoでメールアドレスは使えるの?」
「メールの設定方法について詳しく知りたい」
mineo(マイネオ)で利用できるメールアドレスはどうやって使えばいいのか、お悩みではありませんか?
契約すると独自のメールアドレスがもらえますが、設定方法がよく分かりませんよね。
この記事ではmineoのメールアドレスについて徹底的に解説しました。
設定や使い方について悩んでいる方はもちろん、どんな種別のメールアドレスなのか気になっている方も参考にして下さいね。
mineo(マイネオ)でもらえるメールアドレスとは?
まずは、mineoでもらえるメールアドレスについて概要を見ていきましょう。
無料でもらえるけどフリーメール扱い
mineoではユーザー全員に@mineo.jpのメールアドレスが付与されます。
mineoメールの特徴
| 種別 | フリーメール |
|---|---|
| プッシュ通知 | 非対応 |
| 利用料金 | 無料 |
| 保存期間 | 60日 |
| 保存容量 | 200MB |
最大の特徴はキャリアメールではなくフリーメールの扱いとなることです。そのため、デコメや絵文字が利用できない場合があります。
また、相手がガラケーの場合は受信拒否される可能性もあるのが欠点です。その他、プッシュ通知も非対応となります(対処方法あり)。
mineoメールのメリットとしては、利用料金が無料なこと、保存容量・保存期間を無料でアップグレートできることです。
なお、解約後は、@mineo.jpのメールアドレスは利用不可となります。
パケットシェアのメンバー登録に必要
既に別のフリーメールを持っている方やそもそもLINEが中心でメール自体使わない方も多いでしょう。
mineoのメールアドレスは使用しなくても問題ありませんが、パケットシェアを使う際は必須となります。
パケットシェアの登録確認はmineoのメールアドレスにしか送れないからです。
パケットシェアとは?
当月使い切れなかった基本データ容量を最大10回線までの登録メンバーでシェアする機能
どこに届く?メールボックスの場所
mineoのメールですが、iPhone・Androidの標準メールアプリにて受信が可能です。また、Gmailなどメールアプリでも受信できます。
詳しい設定手順は、次章から解説していきます。
mineo(マイネオ)のメールを設定する方法
ここからmineoのメール設定について、
- iPhone
- Android
に分けて解説していきます。
iPhoneの設定手順
iPhoneでは以下の手順でmineoメールを設定します。
iPhoneの設定アプリを開きます。
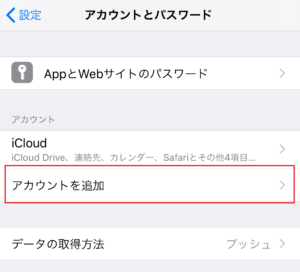
設定アプリから「メール」→「アカウントを追加」をタップして下さい。
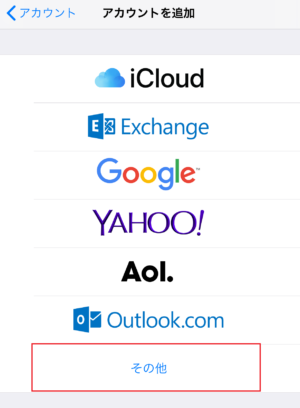
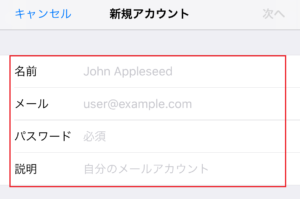
入力する情報は以下の通りです。
- 名前:任意の名前(差出人名に表示されます)
- メール:mineoメールのアドレス
- パスワード:mineoメールのパスワード
- 説明:任意の名前(メールアカウントの設定名になります)
入力できたら「次へ」をタップして下さい。
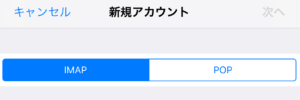
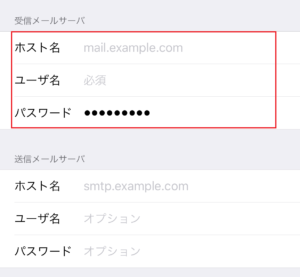
入力する情報は以下の通りです。
- ホスト名:imaps.mineo.jp
- ユーザ名:mineoメールのアドレス
パスワードはmineoメールのパスワードが自動入力されます。
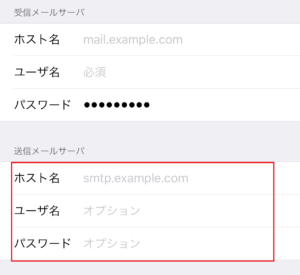
入力する情報は以下の通りです。
- ホスト名:smtps.mineo.jp
- ユーザ名:mineoメールのアドレス
- パスワード:mineoメールのパスワード
入力ができたら「次へ」をタップして下さい。検証中の画面が表示されるのでしばらく待ちます。
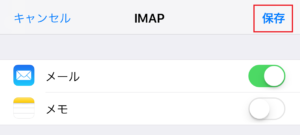
「メール」のスライドはONにしておきましょう。
以上でメールアカウントの設定は終了です。iPhoneの標準アプリ「メール」から、mineoメールを受信することができます。
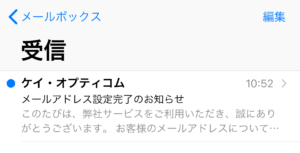
iPhoneの設定手順(mineoアプリを使用)
iOS端末では、mineoアプリを使用してメールの設定を行うこともできます。詳しい手順は以下の通りです。
- mineoアプリを立ち上げて「その他」をタップ
- メニューから「メール設定」をタップ
- eoIDとパスワードを入力してログイン
- 「ご利用番号」から設定を行う回線を選択
- 警告画面で「許可」をタップ
- 「プロファイルがダウンロードされました」の表示を確認して「閉じる」をタップ
- iPhoneの設定アプリを開く
- メニューから「プロファイルがダウンロードされました」をタップ
- 「インストール」をタップ
- パスコードを入力して再度「インストール」をタップ
- 「フルネームの入力」が表示されたら名前(メール送信者の名前として登録)を入力して「次へ」をタップ
- 「パスワードを入力」が表示されたらmineoのメールパスワードを入力して「次へ」をタップ
- 「完了」をタップ
以上で設定は終了です。
Androidの設定手順
Androidは機種によって表記や設定場所が異なります。こちらの手順は一例となります。
Gmailに登録したい人はこちらの手順を参考にしてください
初期状態でインストールされている標準メールアプリを開きます。
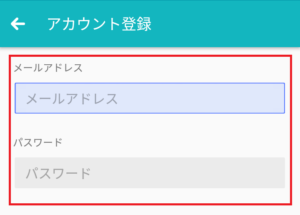
mineoのメールアドレスとパスワードを入力して「次へ」をタップします。
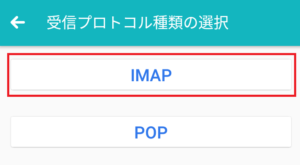
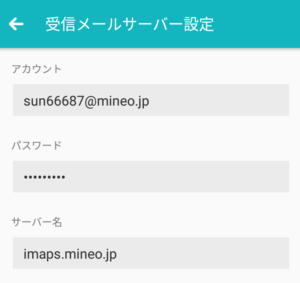
入力する情報は以下の通りです。
- ユーザー名:mineoメールのアドレス
- パスワード:mineoメールのパスワード
- サーバー:imaps.mineo.jp
- ポート:993
- セキュリティの種類:SSL/TLS
入力を終えたら「次へ」をタップして下さい。
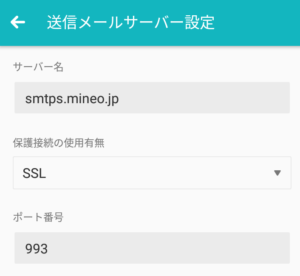
入力する情報は以下の通りです。
- SMTPサーバー:smtps.mineo.jp
- ポート:465
- セキュリティの種類:SSL/TLS
- サインイン必須:チェックを入れる
- ユーザー名:mineoメールのアドレス
- パスワード:mineoメールのパスワード
入力を終えたら「次へ」をタップして下さい。
最後に受信メールの通知や確認頻度を設定して「次へ」をタップすれば、メールアカウントの登録は完了です。
以上で、mineoメールをAndroidに設定する手順は終了です。
設定が成功すると、受信ボックスにmineo(ケイ・オプティコム)からメールアドレス設定完了のお知らせが届くので確認してみましょう。
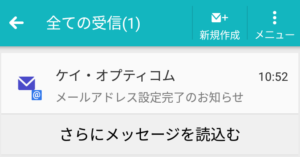
メールパスワードの変更方法
mineoのメールパスワードは、いつでも変更可能です。初期パスワードはランダムに生成された文字列なので、早めに変更しておきましょう。
メール設定メニューから「メールパスワード変更」→「変更」をタップしてください。
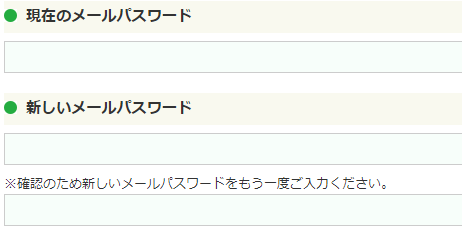
以上でメールパスワードの変更は完了です。
mineo(マイネオ)のメールを設定できないときの対処法
mineoのメールを設定できないときは、以下の対処法を試してみましょう。
対処法
- メールアドレスとパスワードが正しいか確認する
- imap・smtpの後の「s」を確認する
- 契約状態に問題がないか確認する
メールアドレスとパスワードが正しいか確認する
入力したメールアドレスやパスワードが間違っていないか確認しましょう。mineoマイページにログインして、メールアドレスの文字列を再度チェックしてみて下さい。
また、メールアドレス・パスワードを入力する際に全角・半角を間違えていないかも、同時に確認してください。
imap・smtpの後の「s」を確認する
メールアカウントを設定する際、ホスト名の入力ミスに気を付けましょう。特に、以下の2か所は「s」の付け忘れで間違いやすいです。
- imap → 正しくは「imaps」
- smtp → 正しくは「smtps」
受信・送信サーバーの設定時には十分に気を付けて下さい。
契約状態に問題がないか確認する
そもそもmineoの契約状態に問題がないか確かめましょう。Wi-Fiを切って、mineoのSIMカードでデータ通信ができるか確認してみて下さい。
もし圏外になる場合は、mineoとの契約に何らかの問題が発生しています。支払い忘れなどないか、マイページからチェックしてみましょう。
mineo(マイネオ)のメールが届かないときの確認事項
mineoメールが届かないときは、以下を確認してみて下さい。
確認事項
- 迷惑メールに設定されていないか
- 受信拒否アドレスに設定されていないか
- メールの設定は正しく行われているか
迷惑メールに設定されていないか
mineoでは、迷惑メールに対処するための「かんたん迷惑メール拒否設定」を行えます。メールが届かないときは、設定の強度を少し下げてみて下さい。
強度は4段階あり、強度が上がるほど迷惑メールの自動判定が厳しくなります。閲覧したいメールでも勝手に迷惑メールとされている可能性があります。
強度を落とせば問題が解決する場合があります。
受信拒否アドレスに設定されていないか
受信したくないメールアドレスがある場合、任意で受信拒否アドレスに設定することができます。こちら、誤って受信すべきメールアドレスを拒否していないか確かめてみましょう。
特に、拒否設定を部分一致で指定している場合は要注意。受信拒否の範囲が広くなって本来受信したいメールまで受け取れなくなっている可能性があります。
メールの設定は正しく行われているか
そもそも、メールの設定が正しく行われていない場合は受信できません。メールの設定方法については、iPhone・Androidともに本記事で解説しています。
入力ミスがないか確認しながら、再度メール設定を見直してみましょう。
mineo(マイネオ)のメールアドレスの確認・変更方法
mineoのメールアドレスは、以下の方法で確認・変更ができます。
メールアドレスの確認
自分のメールアドレスはmineoマイページから確認します。
以上で自分のメールアドレスが確認できます。
初期状態ではランダムな文字列でメールアドレスが設定されています。好きなアドレスに変えたい場合は、メールの項目から「変更」をタップしましょう。
メールアドレスの変更
メールアドレスの変更手順は、前項の「メールアドレスの確認方法」からの続きです。
マイページトップの「メールアドレス変更/パスワード初期化」からでも手続きができる
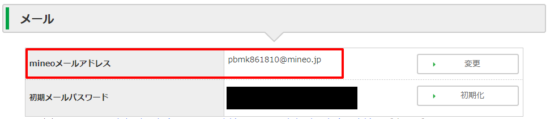
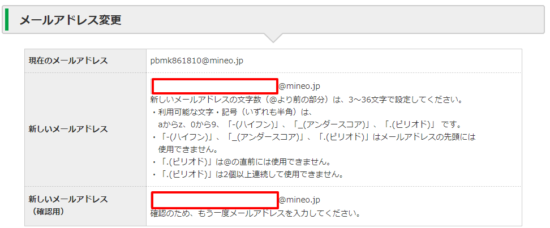
以上でメールアドレスの変更は完了です。
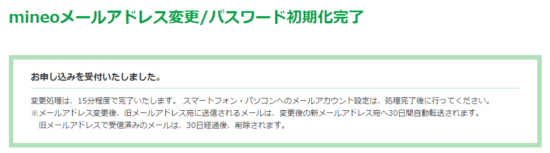
新しいメールアドレスが適用されるまで15分程度かかります。
旧メールアドレスは30日の自動転送
旧メールアドレス宛にメールが送信されたら30日間、自動で新メールアドレスにメールが転送されます。
30日を過ぎたら転送が終了すると共に、旧メールアドレスの受信メールボックスも削除されます。相手にアドレス変更を相手に伝える場合は、30日以内に行いましょう。
mineo(マイネオ)メールを便利に使う方法
mineoのメールは、以下の方法でさらに利便性が上がります。
便利に使う方法
- 保存期間・保存容量をアップグレードする
- プッシュ通知をメールアプリで受信する
- Gmailにmineoメールを設定する
- PC版Gmailにmineoメールを設定する
- 迷惑メール対策を行う
それぞれ詳しく見ていきましょう。
保存期間・保存容量をアップグレードする
mineoメールは、デフォルトだと保存期間が60日、保存容量が200MBと貧弱です。
しかし、マイページからアップグレートすれば、
- 保存期間:60日 → 無期限
- 保存容量:200MB → 5GB
にすることができます。アップグレートはオプション扱いですが無料で申請できます。
以下、詳しいアップグレードの手順です。
>mineoマイページはこちら
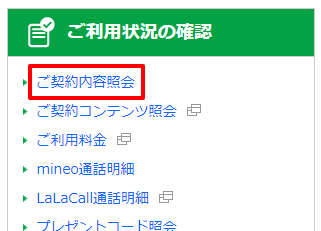


容量だけでなく保存期間も同時に60日から無期限に変更されます。
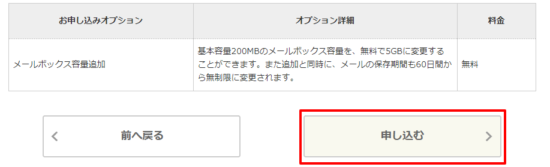
以上でアップグレードは完了です。mineoのメールアドレス宛に確認のメールが届きます。
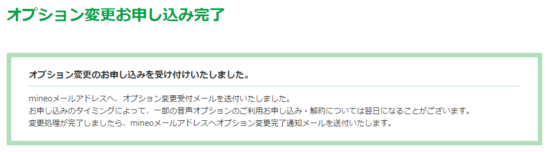
プッシュ通知をメールアプリで受信する
メールが届いたらリアルタイムに受信をお知らせしてくれるプッシュ通知。iPhone・Androidの標準メールアプリではプッシュ通知機能が無いためお知らせしてくれません。
解決方法は、別のメールアプリを使うことです。おすすめは以下となります。
最もおすすめ
- Gmail
iPhoneにおすすめ
- Swingmail
- myMail
Androidにおすすめ
- CosmoSia
- K-9 Mail
どのメールアプリもユーザー数が多く機能が充実しています。利用料金も無料です。
使い方は、アプリ内の設定項目にてメールアドレス、パスワード、受信・送信サーバーの情報を入力していくだけです。前章で解説したメールアカウントの設定手順と同じ流れとなります。
転送も可能
mineoメールは標準機能として転送設定がありません。メールアドレスを変更したときのみ旧アドレスから新アドレスに自動転送してくれるだけです。
mineoメールを転送したい場合は、メールアプリの転送機能を使いましょう。
Gmailにmineoメールを設定する
メールアプリの中でも最もユーザー数が多く機能も豊富なのがGmailです。Gmailにmineoメールを設定する手順は以下となります。
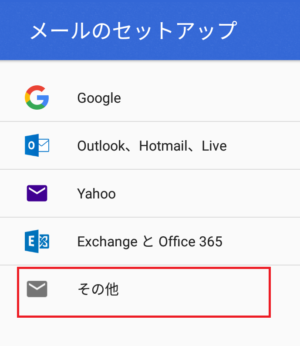
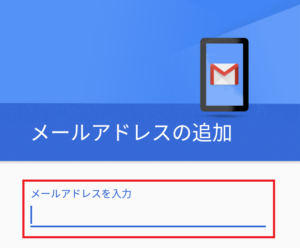
mineoメールのアドレスを入力します。
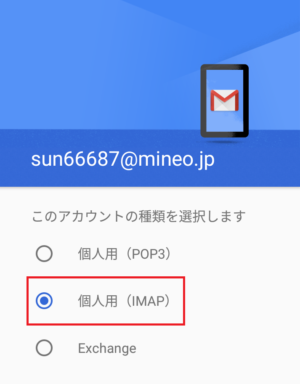
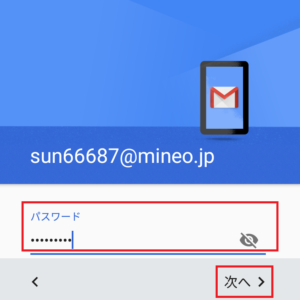
mineoメールのパスワードを入力します。
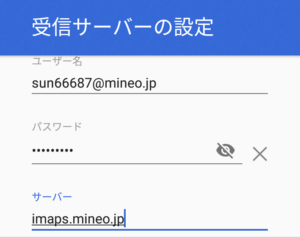
入力する情報は、
- ユーザー名:(自動入力)
- パスワード:(自動入力)
- サーバー:imaps.mineo.jp
となります。
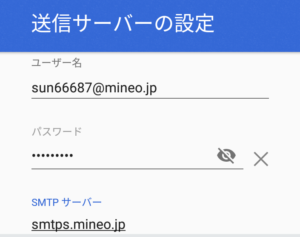
入力する情報は、
- ユーザー名:(自動入力)
- パスワード:(自動入力)
- サーバー:smtps.mineo.jp
となります。
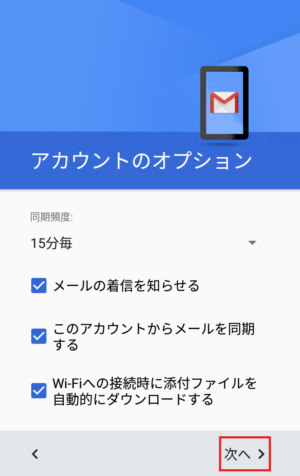
プッシュ通知を使いたい場合は、「メールの受信を知らせる」にチェックを入れて下さい。以上で設定は完了です。
Gmailを開いてmineoメールが受信できているか確認してみましょう。
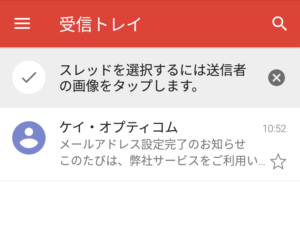
PC版Gmailにmineoメールを設定する
GmailはPCとスマホが同期されているため、設定したmineoメールはPC版Gmailでも受信できるようになります。スマホではなくPCにだけメール設定したい方は以下を参考にして下さい。
既にスマホで設定した場合はPCで閲覧できる状態なので以下の設定は不要
- Gmailの設定を開く
- 「アカウントとインポート」をクリック
- 「メールアカウントを追加する」をクリック
- mineoのメールアドレスを入力
- 「他のアカウントからメールを読み込む(POP3)」をクリック
- アカウント情報を入力
- 差出人名を入力
- 「アカウントを追加」をクリック
この後、確認メールが送られるので案内に従って手続きを完了しましょう。
迷惑メール対策を行う
mineoメールにて迷惑メール対策を行う場合は「かんたん迷惑メール拒否設定」を行います。詳しい手順は以下の通りです。
- mineoマイページにログイン
- 登録情報の変更/サポートから「メール設定・変更」をタップ
- メールアドレスとパスワードを入力してログイン
- 「かんたん迷惑メール拒否設定」の「確認・変更」をタップ
- 迷惑メールの「強度」を選択して「設定する」をタップ
以上で設定は完了です。迷惑メールの強度は、弱・中・強で設定できます。
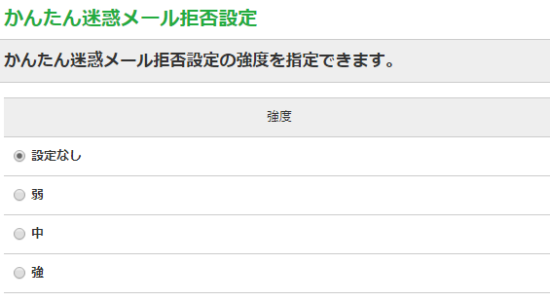
拒否対象の項目にそれぞれ説明があるので、希望の強度にチェックを入れましょう。
まとめ
この記事ではmineo(マイネオ)でもらえる@mineo.jpのメールアドレスについて詳しく解説してきました。@mineo.jpのメールアドレスはキャリアメールではないため注意して下さい。
メールアドレスの設定方法はやや手間がかかりますが、一度設定すれば後はいつでも利用することができます。
Gmailなど他のメールアプリにもアカウント追加ができるので、ぜひ活用してみてくださいね。


