「NURO光のルーター(ONU)について詳しく知りたい!」
「当たり外れがあるって本当?」
「自前のルーターを準備する必要はあるの?」
光回線を接続するときは、ONU(光回線終端装置)に加えて別途ルーターを繋ぐのが一般的ですが、NURO光のONUはルーター機能が付いているため別途用意する必要はありません。
別途費用がかからないのは大きなメリットですが、自分で機種を選べないのが難点です。NURO光のONUには当たり外れがあります。
そこで今回は、NURO光のルーター・ONUについて徹底解説。実際に複数のONUを使ってみた比較も掲載しています。
無料交換の申請方法や設定手順も含めて、ぜひ参考にして下さいね。
NURO光はルーター一体型のONUを無料でレンタルできる
ルーターの別途購入は不要
NURO光はルーター一体型のONU(光回線終端装置)を無料レンタルできます。NURO光契約後に自動的に送られてくるため、レンタルの申請は不要です。
他の光回線はONUとルーターが分かれていることが多いので、自前でルーターの準備が必要です。
市販ルーターは1万円くらいかかる場合がありますが。NURO光なら別途購入しなくてOKです。
無線LAN(Wi-Fi)機能も使える
NURO光のONUはルーター機能に加えて無線LAN(Wi-Fi)機能も備えています。Wi-Fi利用時のオプション料金はかかりません。
なお、NURO光の無線LANは2.4GHz・5GHzの両方に対応しています。2.4GHzは回線混雑に弱い半面障害物の回り込みに強く、5GHzはその逆の性能を持ちます。
同じONUから両方の電波を飛ばすため、状況に合わせて最適な接続方式を選択できます(○○AのSSIDが5GHz)。
簡易NAS機能でデータ共有も OK
ちなみに、NURO光のONU(ルーター)は、簡易NAS機能も備えています。
NAS(Network Attached Storage)とは共有化の意味で、外付けHDDやUSBメモリのデータを同じネットワーク内(自宅の中)で共有できます。
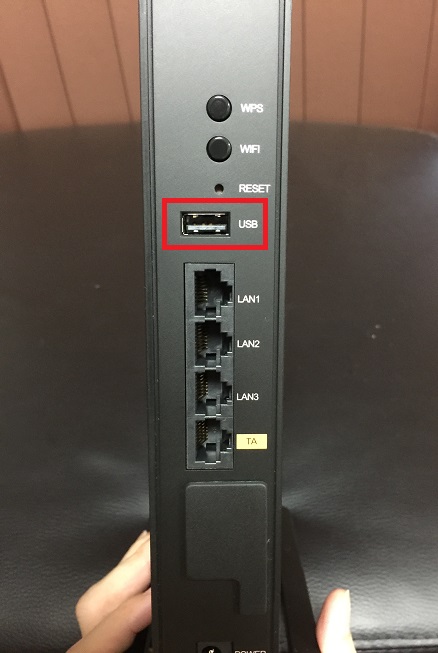
簡易NAS機能
(USBで接続)
HDD内の写真データを、同じONUで繋いでいる(無線LAN接続でもOK)スマホで閲覧する、といった使い方など可能です。
ただし、送られてくるONUは自分で選べない
NURO光のONUはいくつか種類があり、性能が同じではありません。できれば最新機器を選びたいところですが、どの機器が割り当てられるかはランダムです。
宅内工事のとき作業員が持ってきたONUをそのまま使用する流れとなっています。
ONUを選べない理由ですが、恐らく選択肢があったとしても分からないからでしょう。
専門的な知識がなければどのONUを選ぶべきか分かりませんし、最新機器だとしても建物の形状からベストな選択であるとは限りません。
また、在庫の偏りを無くしたい意図もあるのではと思われます。
どれがおすすめ?NURO光のONUを全種類比較
NURO光では、全7種類のONUが用意されています。それぞれの違いは以下の通りです。
各機器の違い
| 最大速度 (Wi-Fi接続時) |
無線LAN規格 | |
|---|---|---|
| ZXHN F660A ※おすすめ  |
1300Mbps | 11 a/b/g/n/ac |
| SGP200W ※おすすめ  |
1300Mbps | 11 a/b/g/n/ac |
| FG4023B ※おすすめ  |
1300Mbps | 11 a/b/g/n/ac |
HG8045Q |
1300Mbps | 11 a/b/g/n/ac |
ZXHN F660T |
450Mbps | 11 a/b/g/n |
HG8045j |
450Mbps | 11 a/b/g/n |
HG8045D |
450Mbps | 11 a/b/g/n |
全ONUで、アップロード速度・有線接続の速度は共通です。また、有線LANポートも3口と同じ仕様です。
基本性能はあまり変わりませんが、違いがあるのはWi-Fi接続(無線LAN)のときの速度と安定度。
ZXHN F660A・HG8045Q・SGP200W・FG4023Bの4機種は11a/b/g/n/acに対応。業界では11ac(イレブンエーシー)対応と呼ばれ、Wi-Fi接続時の最大速度が1300Mbpsとなります。
11ac非対応と比べて、およそ3倍の速度です。ずばりおすすめを挙げると、以下の3機種です。
当たり
- ZXHN F660A
- SGP200W
- FG4023B
外れ
- ZXHN F660T
- HG8045j
- HG8045D
どちらとも言えない
- HG8045Q
理論上はHG8045Qも問題ありませんが、電波を拾う指向性の感度がやや悪いと感じます。口コミ評価も考慮して、当たり機種はZXHN F660A・SGP200W・FG4023Bを選びました。
NURO光の3つのONUを実際に使った体験レビュー
ここから体験談です。筆者は紆余曲折あって3種類のONU(ZXHNF660T → HG8045Q → ZXHNF660A)を使いました。

3種類のONUを体感
HG8045Qは電波の回り込みが弱くWi-Fi接続が遅い
はじめに使っていたZXHNF660Tは、Wi-Fi速度が最大450Mbpsということもあり、最大1300MbpsのHG8045Qに交換。
HG8045Qは最大速度が速いことに加えてひかりTV対応だったこともあり交換することに。しかし、スペック的には問題ないはずなのですが、電波が弱く無線接続が遅かったです。
HG8045Qは電波の指向性が直線的で狭い仕様となっており、戸建てでNURO光を使う我が家には不便でした。酷いときはWi-Fi速度が3Mbps以下に。
建物の回り込みに弱い構造なので、1階にONUを置いて2階でネット接続するのが特に厳しかったです(有線接続は問題ない)。
ちなみに、建物の形状によってはHG8045Qでもまったく問題ないと思われます。特に、指向性が狭くてよいワンルームなどは快適でしょう。
ZXHNF660Aは使い心地抜群
速度の不調を理由に、ONUの交換を申請。ZXHNF660Aに無料で交換してもらえました。結果として、ZXHNF660Aは利用した3種類の中で最も優秀でした。
F660のシリーズは、電波の指向性が広くて家のどこでもまんべんなく速度が出ます。無線LAN接続は、40~100Mbpsで安定。
我が家では1階にONU(ZXHNF660A)を置いていますが、中継器をを用意することなく2階でも快適にWi-Fi接続できています。。
ちなみに、有線接続なら800Mbps以上で安定。ZXHNF660Aは、スペックだけでなく実体験でも優秀な機種であることを確認できました。
NURO光のONUは無料で交換できる
最新式で電波の範囲が広いZXHNF660Aなどに当たれば幸運ですが、割り当てられたONUに不満がある場合もあるでしょう。
そんなときは、NURO光 サポートデスクに連絡すれば無料で交換してくれます。
NURO光 サポートデスク:0120-65-3810
※受付 は9:00〜18:00まで
一応、ONU交換には1万円程度の料金がかかるルールとなっていますが、速度が遅いなどの事情を話せば無料で交換してくれます。
NURO光で自前ルーターを使った方がいい例外パターン
ビームフォーミング機能などを使いたいとき
ここまで、自前ルーターは不要と説明してきましたが、以下のパターンは例外です。
自前ルーターが必要な人
- ビームフォーミング機能を使いたい
- 同時接続数を増やしたい
- さらなる高性能なルーターを使いたい
自前ルーターを検討すべき人
- 離れた距離でWi-Fi接続する
- 6台以上接続する
ビームフォーミング機能を使いたい方や同時接続数を増やしたいといった使い方を希望するなら、自前ルーターを用意しましょう。
どこまでも高性能なルーターを追求したい方も、自前ルーター向きです。
その他、6台以上の通信機器を同時接続する場合、通信が不安定になる可能性があるため自前ルーターを検討すべきです。
離れた距離でWi-Fi接続する場合も要検討。ただ、階数が変わっても1~3階の間であればNURO光のONUだけでも十分ネット接続が可能です。
自前ルーターを使うならブリッジモードにする
ブリッジモードとは、ルーター機能を無効化させる設定のことです。中継器として使用する際に、この設定を行います。
市販ルーターのデフォルトは、ルーターモードです。これをブリッジモードに変更しましょう。
ブリッジモードの設定手順は各ルーターによって異なります。大体は、ルーター機能無効のスイッチに切り替えればOKです。
ブリッジモードに変更しないままだと二重ルーターとなり、速度が大幅に低下する可能性あるのでご注意を。
NURO光のルーター(ONU)を設定する手順
手順1:光ケーブルを本体に差し込む
ルーターの設定は、ネット回線の初心者にとってはハードルが高いです。特に、ソフトウェアのインストールを行うパソコン側の設定が面倒ですよね。
ですが、NURO光のルーター(ONU)は、光ケーブルを繋いで電源を入れるだけでOK。無線LAN(Wi-Fi)機能も含め、パソコン側の設定は不要ですよ。
ONUごとに形状は変わりますが、基本手順はすべて同じです。以下、詳しい設定方法です。

光ケーブル
ファイバーカバーの取り外しは非常に硬くて力がいります。外せたら、光ケーブルを奥まで差し込みましょう。
光ケーブルを差し込めたら、再度ファイバーカバーを装着。付属のスタンドで固定させます。

電源ON
最後に、電源を入れて設定完了です。
これで、お使いの通信機器にネット接続する準備は整いました。
手順2:ネット接続を行う
NURO光でインターネットに接続するには、
- 有線接続
- 無線(Wi-Fi)接続
の2種類があります。ルーター設定が終わったら、いずれかの方法でネットに繋ぎましょう。
有線接続
有線接続する場合は、LANケーブルを使用します。LANケーブルはルーター(ONU)と同梱されて送られてきますが、長さが足りないときは自前で用意してください。
LANケーブルの差込口は、ONU裏のLANポートです。

LANポート
もう一方をお使いの通信機器に接続すれば、有線でネット通信ができます。
無線(Wi-Fi)接続
まず、ルーターの無線LANのランプ(2.4G/5G)が点灯していることを確認しましょう。問題なければ、ONUの側面に書かれているID・パスワードを確認します。
あとは、お使いの通信機器にてWi-Fi接続設定を開き、確認したID・パスワードを入力しましょう。
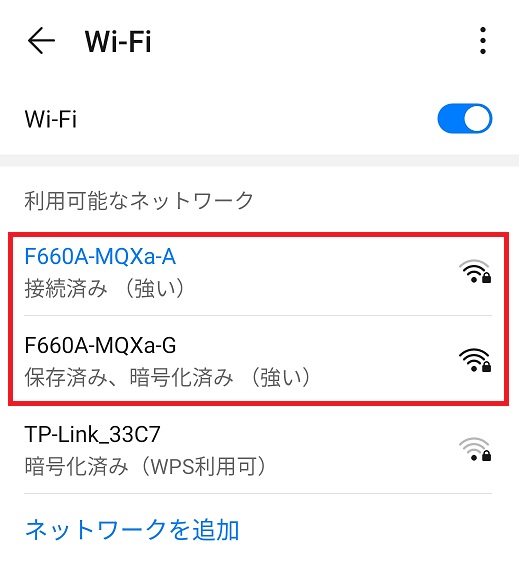
Wi-Fi接続(NURO光)
ルーター(ONU)が原因で速度が遅いと感じたときの対処法
もし、NURO光のルーター(ONU)の速度がどうしても遅いと感じるなら、以下の方法でチャンネル固定化を行うと改善される場合があります。
初期設定のチャンネル「自動」だと空いている電波帯を選ぶのですが、固定化することで接続を安定させることが可能です。
設定手順
- 「192.168.1.1」にアクセス
- アカウント・パスワードは「admin」でログイン
- メニューから「WLAN」をタップ
- 「2.4GHz詳細ネットワーク」をタップ’
- チャンネル「3」を選び「適用」をタップ
- 「5GHz詳細ネットワーク」をタップ
- チャンネル「40」を選び「適用」をタップ
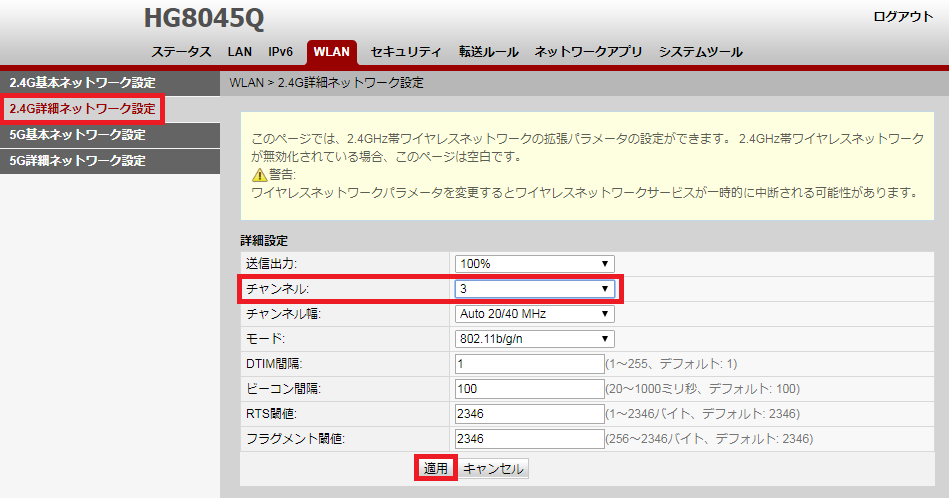
2.4GHzはチャンネル3で固定
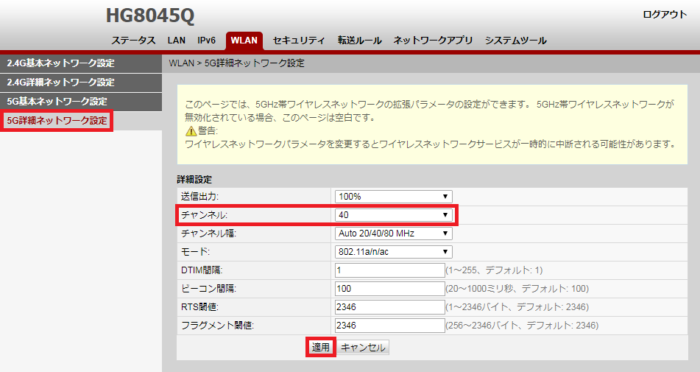
5GHzはチャンネル40で固定
以上で完了です。これでチャンネルが固定化されます。
チャンネル固定化でも速度が改善されない場合は、ONU交換を申請しましょう。
まとめ
NURO光で用意されているONUは全部で7種類。そのうち最新機器は4種類です。
どれを割り当てられるかは分かりません。実際に利用してみて、速度に不満があるなら交換を申請しましょう。
実際に体験した感想としてはZXHNF660Aが快適でした。この辺りは、ご自身の通信環境でも変わるためONUが届いたら速度測定して確かめてくださいね。
なお、他の光回線では当たり前のように準備する自前ルーターですが、NURO光なら別途購入しなくて構いません。
一部例外はありますが、基本的にはルーター一体型のONU一台で事足ります。もし、自前ルーターを使うならブリッジモードに設定しておきましょう。
設定手順は、光ケーブルを差し込んで電源を入れればOK。パソコン側での初期設定は不要です。
有線接続はLANケーブルをさらに繋ぎましょう。もし、速度が遅すぎる場合は、チャンネルを固定化すれば改善できます。




